Design the Facets and Filters UI experience
Facets and Filters allow your shoppers to organize your product catalogue in different categories and narrow the search results to better find what they are looking for. Shoppers can set filters according to the categories or facets defined in the faceted menu, which is usually located on the left or upper side of the search engine results page or product listing page.
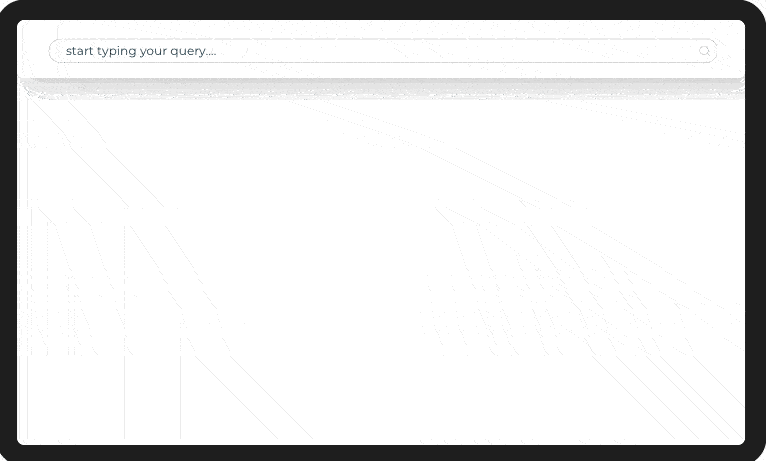
X Components for facets present how you have categorized your products, displaying the different aspects available (brand, price, color…), while the filter-related components render the values for those aspects that shoppers can use to filter by ("Nestlé", "Kellogg’s" for brand; “€0 - €10”, “€10 - €50” for price; “blue”, “black”, “white” for color), allowing you to determine how to display them.
interact
Can't quite capture the concept? Learn more about Facets and Filters.
Build a faceted experience with X Components
There is no need to reinvent the wheel to design a good faceting experience, but rather it’s better to understand the shopper’s journey and the frontend options available.
Facets and filters can display as different UI element types (select list, search, range…) using the numerous X Components available. Flexibly combine X Components to build the connection with the product attributes in your catalogue. Guide shoppers towards relevant results in record time, giving them the opportunity to establish a dialogue with your product catalogue and easily decide what results to display by adding and clearing filters, or make information on product results clearer and more accessible, meeting different types of faceting layouts.
Rendering facets and filters
X Components for facets and filters not only enhances your shoppers’ experience by supporting and rendering faceted search and navigation, but also provides different ways to display a faceted experience:
- Standard facets: a single-select list that offers a way to describe a product attribute, together with the values available to filter by. For example, a Color facet can include values such as “red”, “blue”, “white”, “black”, or “green”.
- Hierarchical facets: present filter values organized hierarchically, providing a parent-child filtering relationship. Shoppers can filter using the parent subfacet or choose the child subfacet as a more precise filter. For example, the Category facet in a jewellery store can display “Button”, “Short”, and “Long” as child filters for the “Earrings” parent filter.
- Number range facets: allow shoppers to select a range of numerical values and narrow the results within those ranges. Intended for price or size facets that have numeric value type attributes. For example, the Price facet in a grocery store can display “< €0.99”, “€1 – €4.99”, “€5 – €9.99”, or “€10 – €19.99”. Implement editable number range facets and let your shoppers define the numerical ranges they want to filter by. Shoppers can type the desired price range to filter by in the From - To or Min - Max input fields available.
Extending facets and filters UI
Apart from the main X Components for facets and filters that render product categories and their corresponding attributes in different ways, there are components available offering advanced options to enhance the faceted experience.
- Collapse & expand to initially display facets collapsed on page load with a predetermined number of filter values. Use a Show more button to expand the full list.
- Search box to perform a text-based search on the filter values so that shoppers quickly find the filters to apply to the results set.
- Selected filters list to keep track of the shopper’s selection and understand the results displayed. Selected filters can be displayed together under the same list or be organized by facets. Shoppers can deselect any of the previously applied filters or clear all at once to try different filtering values.
- Selected filters first to change the order in which filters are initially displayed within a facet so that the selected filters come first in the list. Note that the order of facets and filters is determined by your Search microservice, usually showing the filters with the highest number of products.
- Product count to display the number of matches or occurrences next to the facet filter. Shoppers can instantly see how many products each filter contains, offering a valuable insight on your product catalog.
- Zero count to only display filter values for those filters that match a product result, omitting all those filters that have zero occurrences. For example, the query “skirts” in a retail shop returns a large number of results for women and kids, but none for men. In this case, the Category facet only displays the filters “Woman”, “Girl”, and “Baby”.
Besides, you can use X Components to customize other attributes and behaviors. Transform a value returned from the Search microservice of “20 - 50” into “€20 - €50” or turn a numerical value into icons or images such as stars for average rating-based filtering, for example.
You can also change the default single-select behavior and activate multi-select controls so that shoppers can select more than one filter value at a time from the same facet to expand results.
Tailor the web experience
Layout, location, and display:
- Place the facets menu wherever you prefer. However, facets are commonly positioned in the left sidebar or as top horizontal facets.
- Hide or show the facets & filter menu when search results are displayed. Display facets and filters as collapsed lists at first.
- Animate the display of different elements: facets, filters, and related lists (e.g. selected filters list).
- Build the layout of facets and filters at your ease: from dropdowns and checkboxes to switches, tags, and sliders.
Data and content:
- Select which facets defined in your product catalogue you want to display according to your business strategy or your shoppers’ needs.
- Configure the content of filters. Allow shoppers to filter results using text, icons, or checkboxes.
- Configure the content of related buttons (e.g. Show more button). Show whatever you need: text or icons.
- Customize labels in the facets and filters list. Add a custom title for facets, filters, and related lists (e.g. selected filters list).
- Customize facet data at your ease. You can opt to render facets defined in your product catalogue automatically, display custom facets, or even render a mix of them.
warning
Make sure your current Search microservice is compatible with this kind of configuration.
interact
Want to know more? Learn how to configure your web experience.